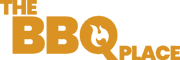From accessing the reconcile tool to marking transactions as cleared, we’ve got you covered. We’ll delve into reconciling previous months, rereconciliation, and marking transactions as reconciled in QuickBooks Online. If you’re ready to streamline your reconciliation process and gain a deeper understanding of how to reconcile in QuickBooks, read on to become a reconciliation pro. Just like balancing your checkbook, you need to review your accounts in QuickBooks to make sure they match your real-life bank and credit card statements. Marking transactions as cleared in QuickBooks Desktop signifies the validation of these transactions against the bank statement, contributing to the accuracy of the reconciliation process.
This signifies that all transactions have been examined and matched, providing a clear and accurate representation of the company’s financial position. This process is crucial for maintaining accurate financial records and ensuring that there are no discrepancies in the company’s books. It entails reviewing each transaction, comparing it with the corresponding bank statement entry, and making any necessary adjustments to ensure the accuracy of the records. This meticulous process aids in maintaining the integrity of financial data and enables businesses to track their financial health effectively. By cross-referencing the recorded transactions with the bank statement, discrepancies such as missing or duplicate entries can be identified and rectified, ensuring the accuracy of the financial records. Whether you’re using QuickBooks Online or QuickBooks Desktop, understanding the process of reconciliation is crucial for ensuring the accuracy and integrity of your financial records.
Reconcile an account in QuickBooks Desktop
After you click Reconcile Now, a pop-up screen will appear asking whether you want to write a check for payment now or enter a bill to pay later. If you don’t want to execute either of the two actions, click Cancel, and you’re done. If you need help with this step, check out our tutorial on how to enter credit card charges in QuickBooks Desktop. If you aren’t a QuickBooks Desktop user yet, you can choose from a Pro, Premier, Enterprise, or Accountant package. We compare QuickBooks Desktop products to help you decide which one is right for you. If you decide to purchase Pro, one of our best small business accounting software, you will get a 33% discount on your first year.
Reconciling a bank account in QuickBooks Desktop involves a series of structured procedures to ensure the accurate alignment of the financial records with the bank statement, reflecting the precise financial position. Reconciling a bank statement in QuickBooks involves a series of steps to ensure that the recorded financial transactions align accurately with the bank statement, reflecting the understand payroll tax wage bases and limits true financial position. This process is crucial for verifying the completeness and accuracy of financial transactions, and it plays a vital role in maintaining the integrity of the company’s financial records and reporting. This essential tool can be accessed by navigating to the ‘Accounting’ menu, followed by ‘Reconcile.’ Once in the reconcile module, users can select the appropriate account and statement date for reconciliation. The reconcile tool offers functionalities such as matching transactions, flagging discrepancies, and providing a clear overview of the financial alignment between the records and the bank statement.
Outsource Your Bookkeeping for Efficiency and Accuracy
- This validation step is pivotal in maintaining the integrity and accuracy of financial records, enabling businesses to confidently rely on their financial reports for decision-making and compliance purposes.
- If you see a transaction in QuickBooks that isn’t on your credit card statement, don’t delete it.
- Any discrepancies should be thoroughly investigated and adjusted in QuickBooks to reconcile the balances accurately.
- Reconciling in QuickBooks Desktop involves a set of structured procedures to ensure that the financial records accurately correspond with the bank statement, reflecting the precise financial position of the business.
- On the next screen, go through the list of transactions in QuickBooks.
Learning how to reconcile in QuickBooks Desktop is crucial for businesses to streamline financial processes, improve cash flow management, and optimize their financial operations for better efficiency and profitability. This process streamlines the reconciliation process, allowing for a seamless comparison between the company’s internal records and the bank’s official statement, thereby promoting financial accuracy and transparency. Regular reviews help in detecting potential errors or fraudulent activities, thereby safeguarding the financial integrity of the business.
How to Reconcile Bank Account in QuickBooks Desktop?
By comparing your QuickBooks data against your bank statements, you can catch errors, identify missing transactions, and ensure your books reflect reality. This process involves comparing the transactions entered into QuickBooks Online with the bank statement to pinpoint any inconsistencies. By meticulously reviewing each transaction, users can detect potential errors such as duplicates, missing entries, or incorrect categorizations. This scrutiny plays a vital role in maintaining accurate financial records, helping businesses to reconcile their accounts with precision. It plays a crucial role in ensuring the financial accuracy and integrity of a company’s records.
If you want to know for certain how much cash you have on hand, for example, recently reconciled accounts will give you the most accurate picture possible. If they don’t match, you’ll need to investigate and correct the discrepancy before proceeding. You’ll know you reconciled your credit card balance successfully when the difference between your statement ending balance and cleared balance is zero. Below is a sample credit card statement used to illustrate the reconciliation process in this tutorial.
It also streamlines the reconciliation process, providing a clear and up-to-date financial overview for informed decision-making. Carefully review the transactions on your bank statement line by line. Find the corresponding transaction in QuickBooks and click the checkbox to mark it as cleared. If you find a transaction in QuickBooks that isn’t on your statement, leave it unchecked. Before you begin, gather your bank statements or online banking data for the period you’re reconciling. To reconcile your account, review your transactions and trace them in both directions—from your books to your credit card statement, and from your credit card statement back to your books.